Jak vytvořit vizitky ve Wordu?
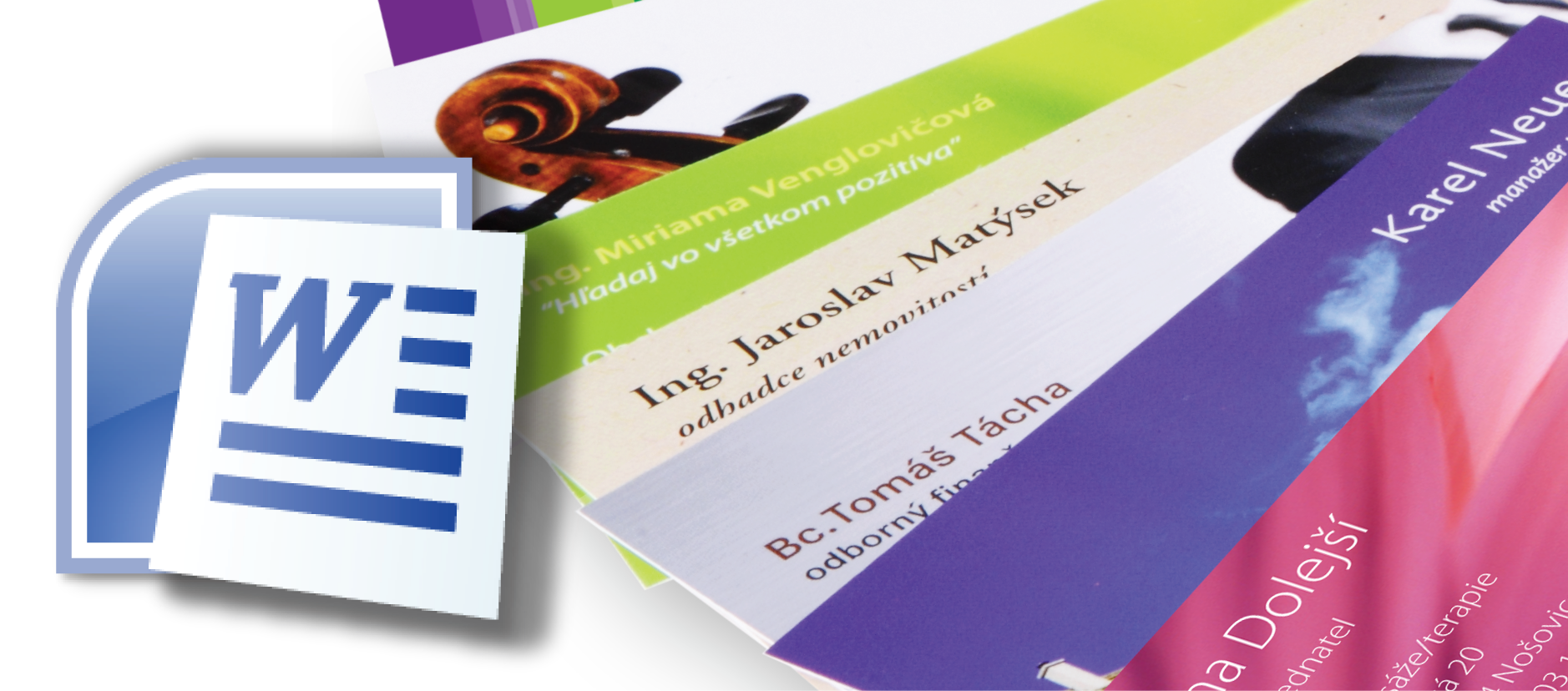
Přinášíme vám několik návodů, které vám pomohou snadno a rychle sestavit firemní či osobní vizitku. Jedná se o základní programy a aplikace, ale také o profesionální grafické nástroje, pomocí kterých budete moci vytvořit velmi kreativní a neotřelé vizitky.
Jako první začínáme tvorbou vizitky pomocí programu MS Word, který je zahrnut v balíku kancelářských aplikací Microsoft Office.
1) Nastavení okrajů stránky
V úvodním kroku budeme muset nastavit správné okraje na tyto parametry. Nahoře a dole 2,5 cm, vlevo a vpravo 1 cm, u hřbetu 0 cm. Orientaci vizitky je možno zvoli na výšku i na šířku, při tisku ani na cenu to nehraje roli. Samotné nastavení okrajů pak nalezneme v nabídce Vzhled stránky. Do této nabídky se dostaneme takto. Klikneme na záložku Rozložení stránky, kde nalezneme skupinu Vzhled stránky a klikneme na šipku, která směřuje do pravého dolního rohu a vyvolá kontextovou nabídku s názvem Vzhled stránky. Uživatelé, kteří mají zapnuté pravítko, se mohou do této nabídky dostat levým dvojklikem na myši na horizontálním či vertikálním pravítku.
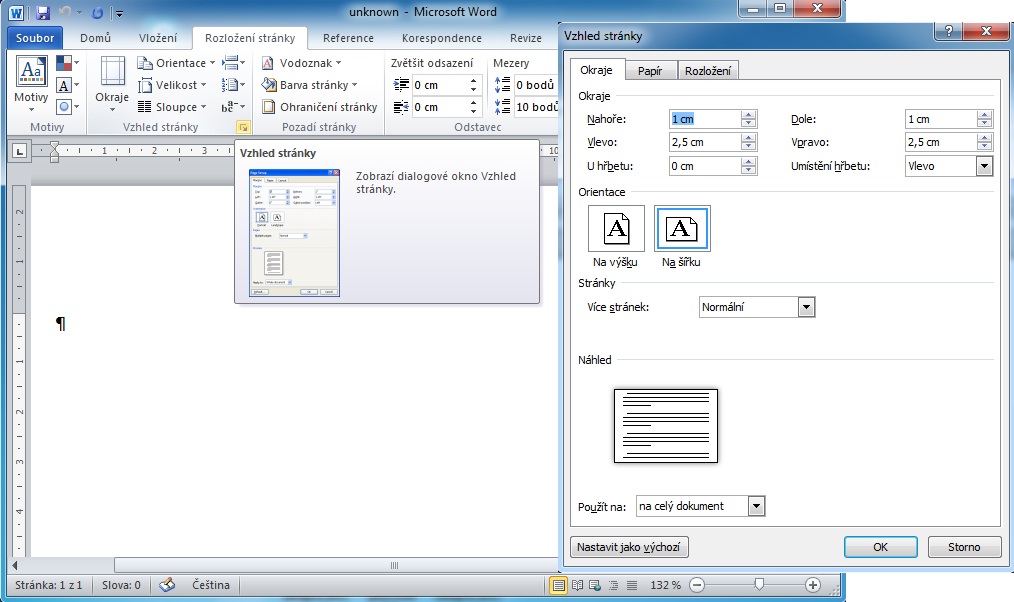
2) Vložení textového pole
Dalším krokem je vložení textového pole na vizitku. Textové pole nalezneme na záložce Vložení -> skupina Text -> nabídka Textové pole -> možnost Nakreslit textové pole. Po nakreslení textového pole, musíme nastavit správné velikosti podle toho, jestli chceme vizitku 90 x 50 mm či 85 x 55 mm. Klikneme pravým tlačítkem myši na obrys právě vytvořeného textového pole a zvolíme možnost Další možnosti rozložení. Poté se přepneme na kartu Velikost a nastavíme požadované velikosti.
Tip: Samotné textové pole je možno doplnit o různé grafické efekty. Ty nalezneme po kliknutí pravým tlačítkem na myši na obrys textového pole a zvolíme možnost Formát obrazce.
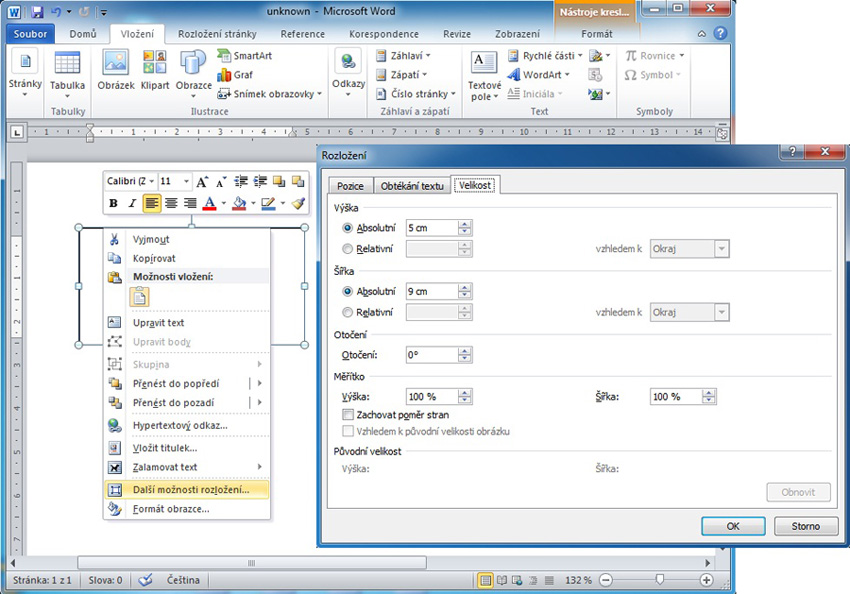
3) Přidání textů, které chcete na vizitce mít
V tuto chvíli máme téměř hotovo a stačí pouze přidat text na vizitku. Ten přidáme tak, že klikneme pravým tlačítkem na textové pole a vybereme možnost Upravit text. Napíšeme požadované informace pro vizitku a navíc již můžeme používat dobře známé formátování textu jako je zarovnání (doleva, doprava, do bloku, na střed), podtržení (ctrl + u), ztučnění (ctrl + b), kurzíva (ctrl + i), barva písma, font písma atd.
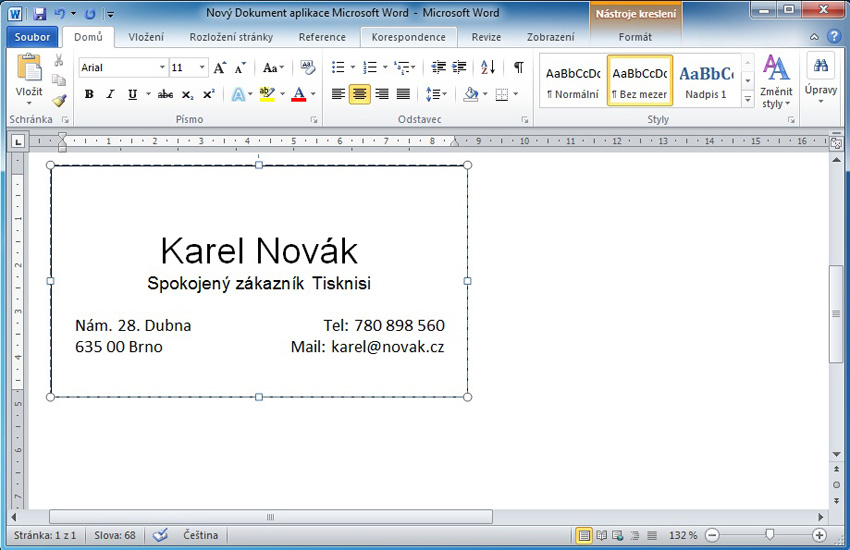
4) Uložení vizitky
Vizitku uložíme ve formátu .pdf. Stačí kliknout na Soubor -> Uložit jako -> Vybrat umístění kam bude vizitka uložena -> Vybrat formát .pdf ve kterém bude vizitka uložena - > Uložit.
5) VyTisknisi vlastní vizitky
Nyní již zbývá poslední a to nejdůležitější fáze - tisk vizitek, který můžete svěřit nám, jakožto odborníkům na tisk vizitek. Tisková data s vizitkou jednoduše nahrajete: zde
Samozřejmostí je důkladná kontrola správnosti dodaných podkladů s vizitkou před tiskem z naší strany. V případě, že cokoliv nebude na vizitkách sedět, opravíme popř. vás budeme záhy kontaktovat.
Máme zájem na tom, abychom tiskli skutečně kvalitní vizitky, které vás budou skvěle reprezentovat! Vizitky vytiskneme v co nejvyšší možné kvalitě na prémiový papír 350g mat.